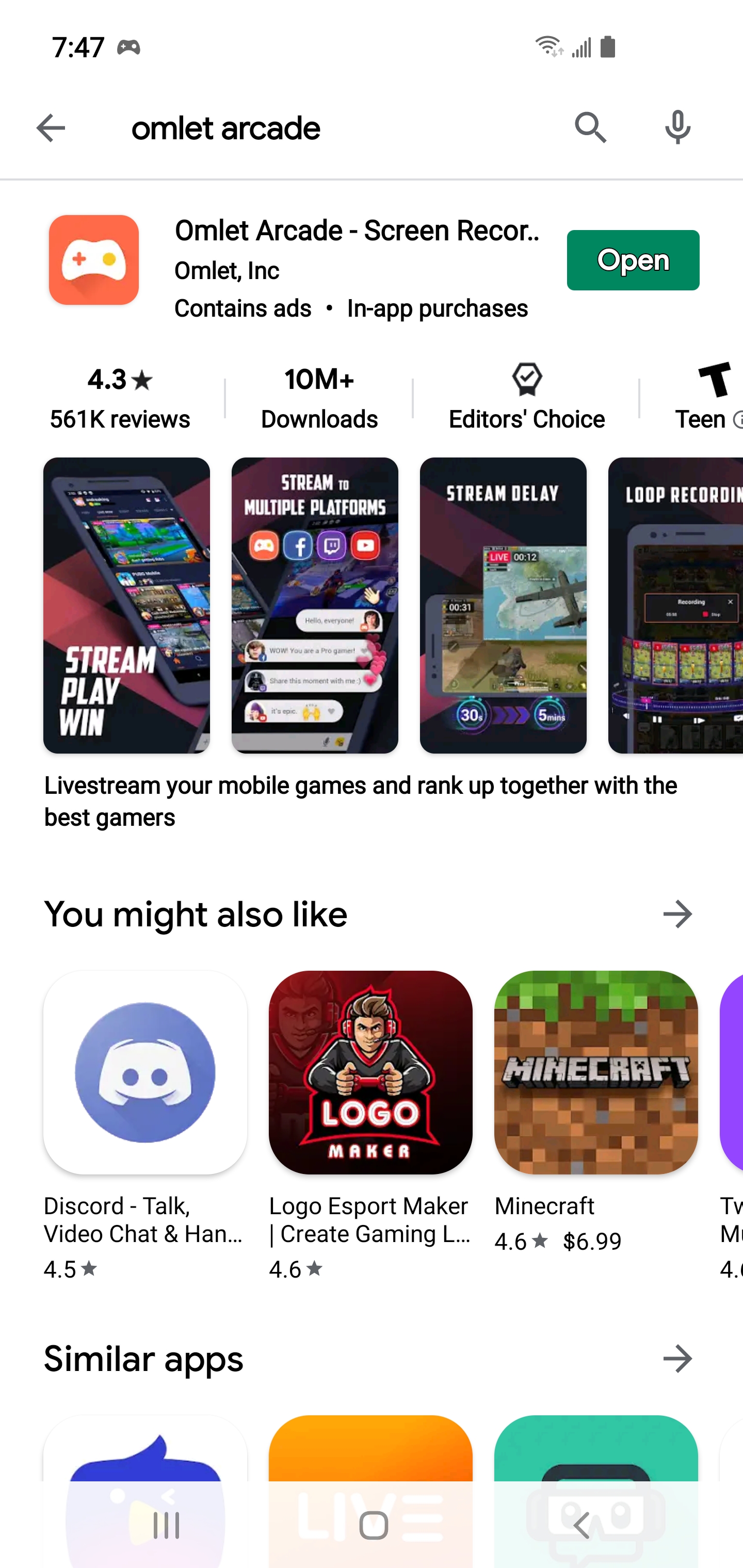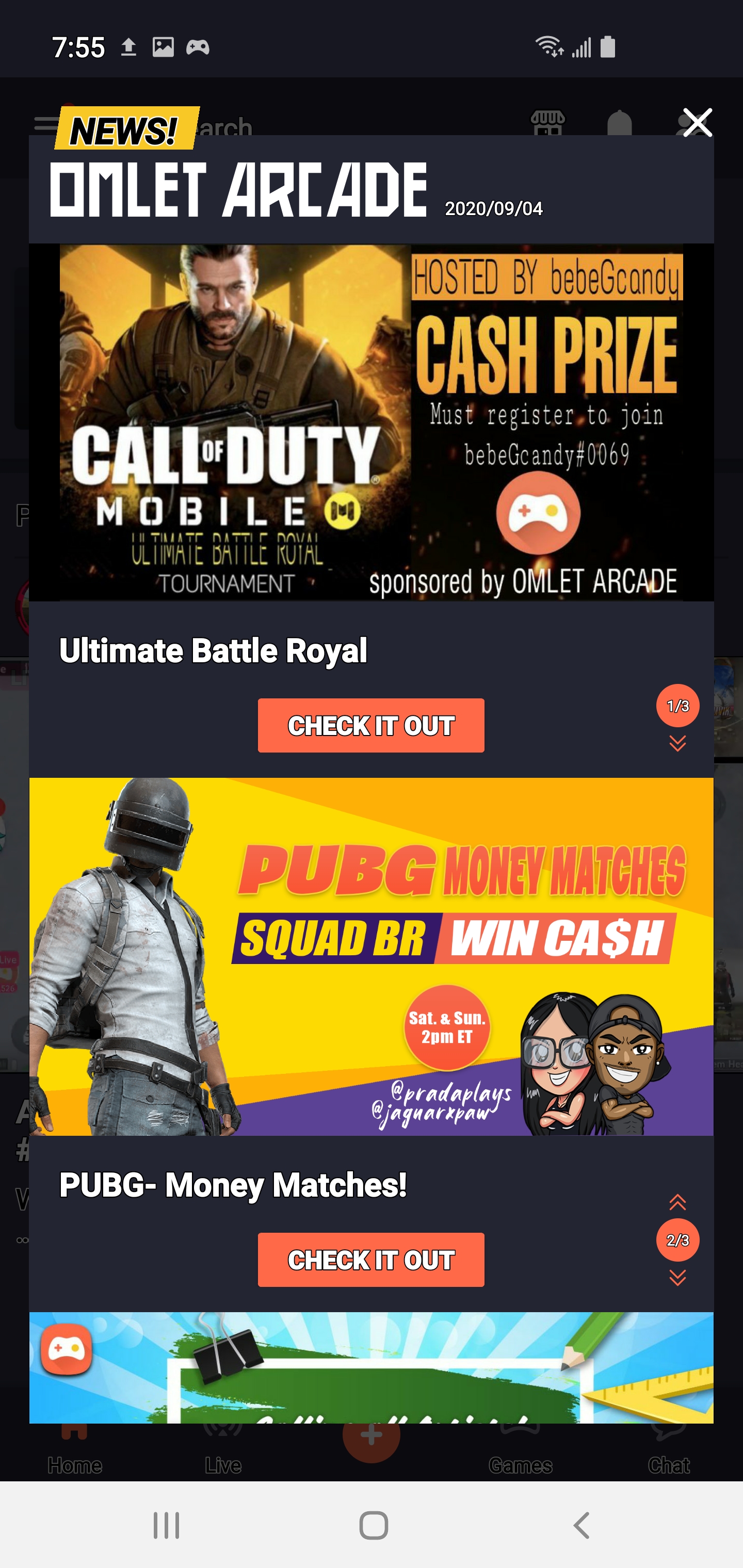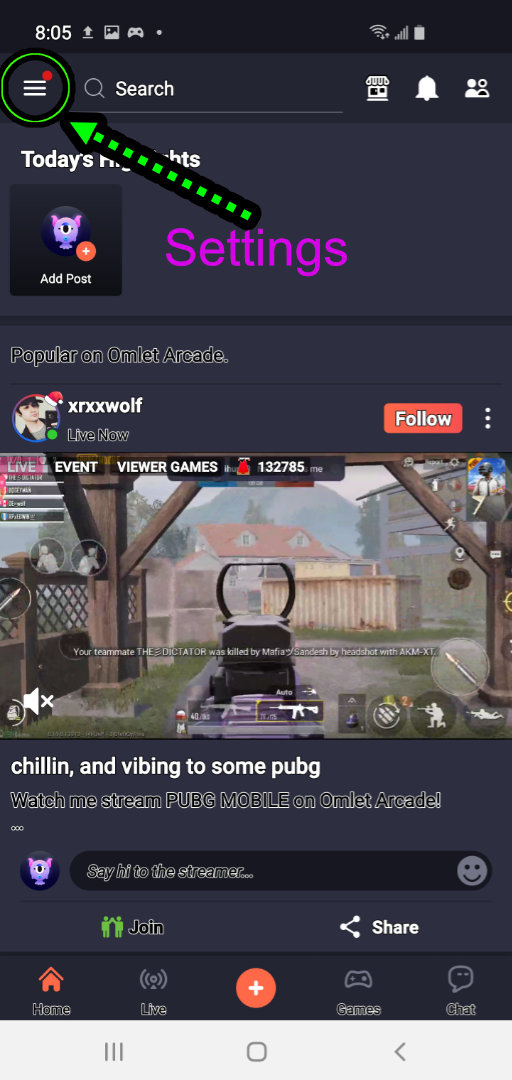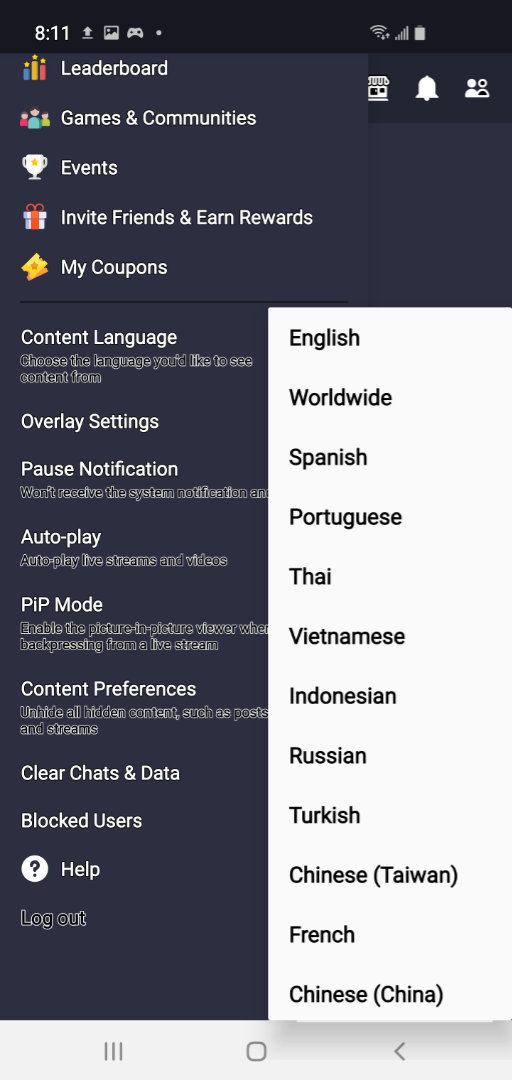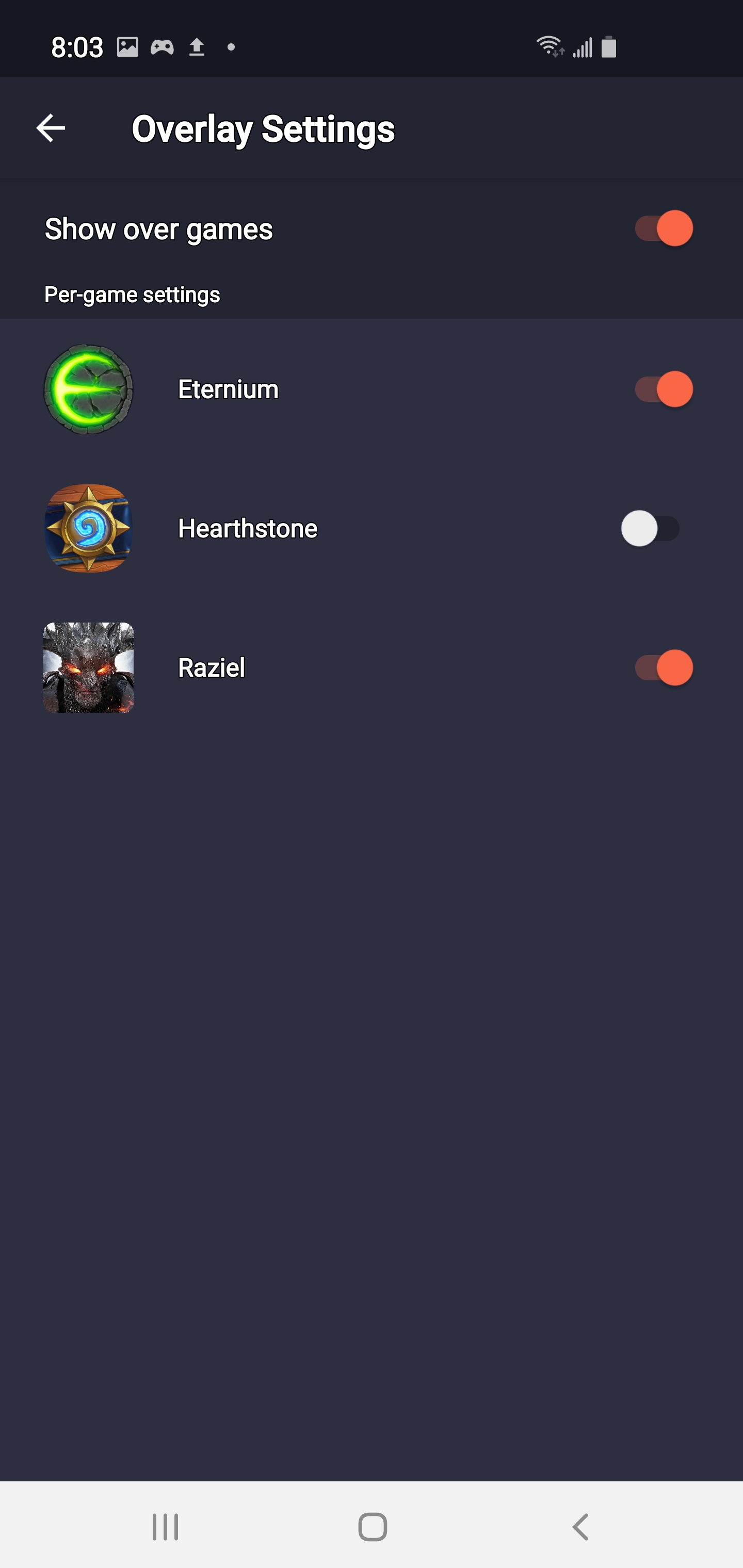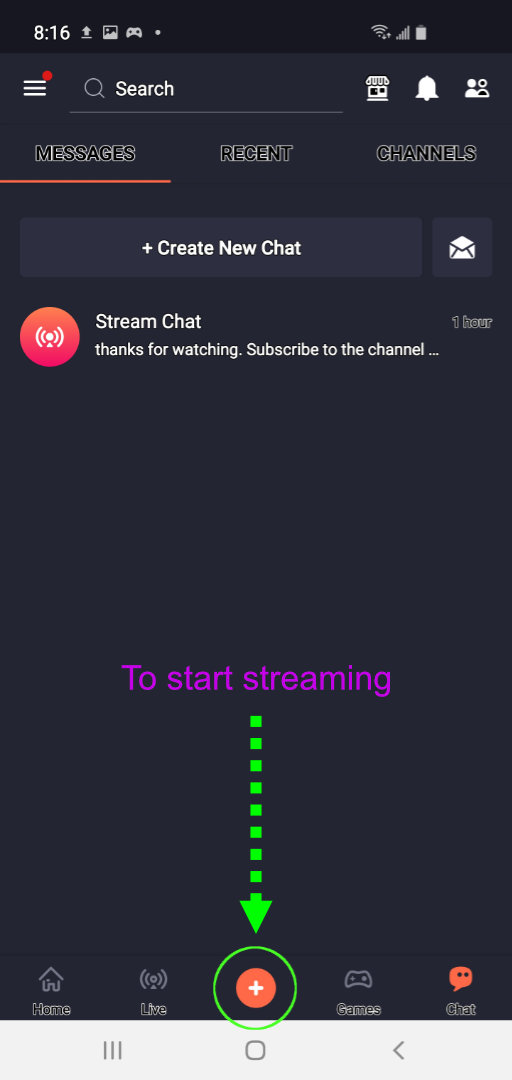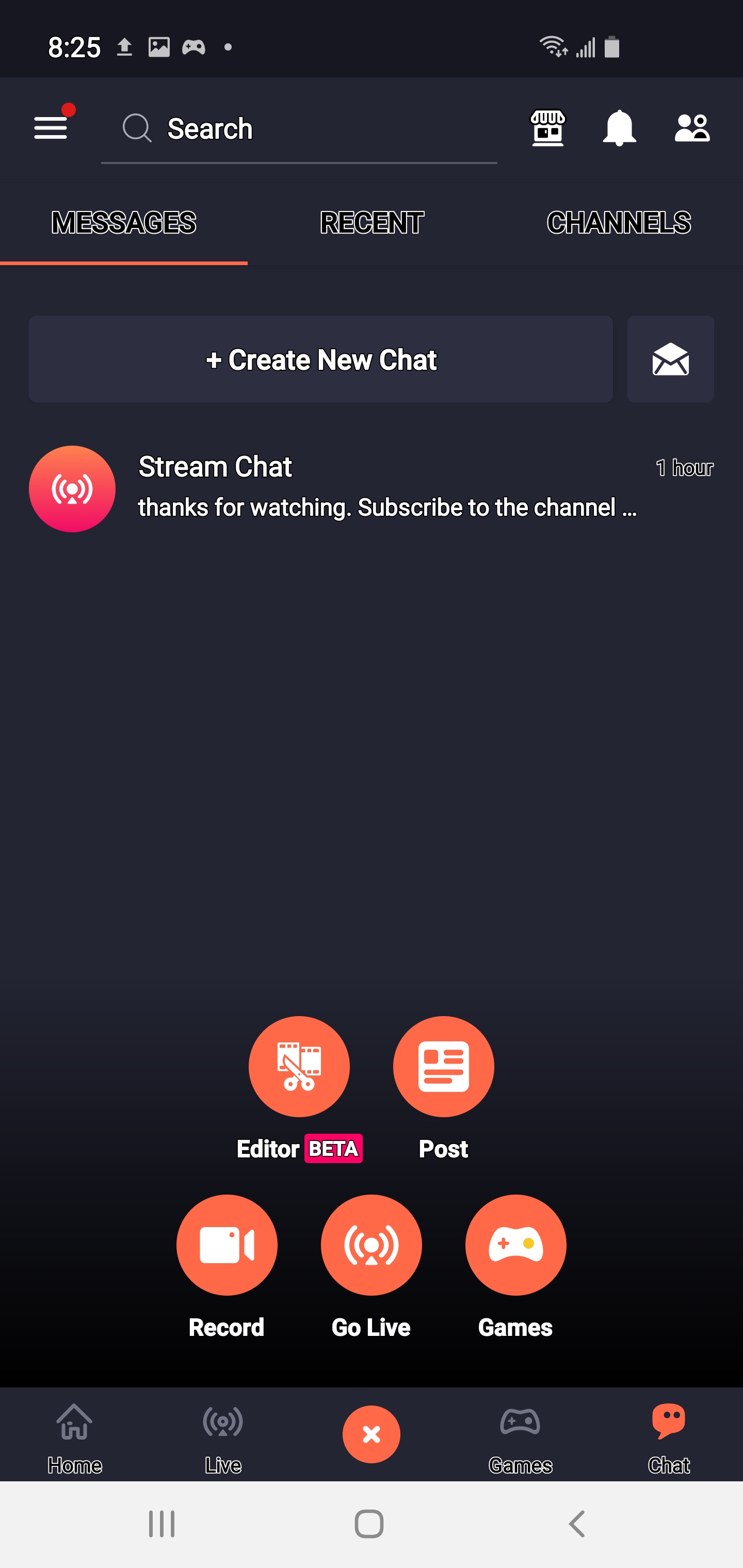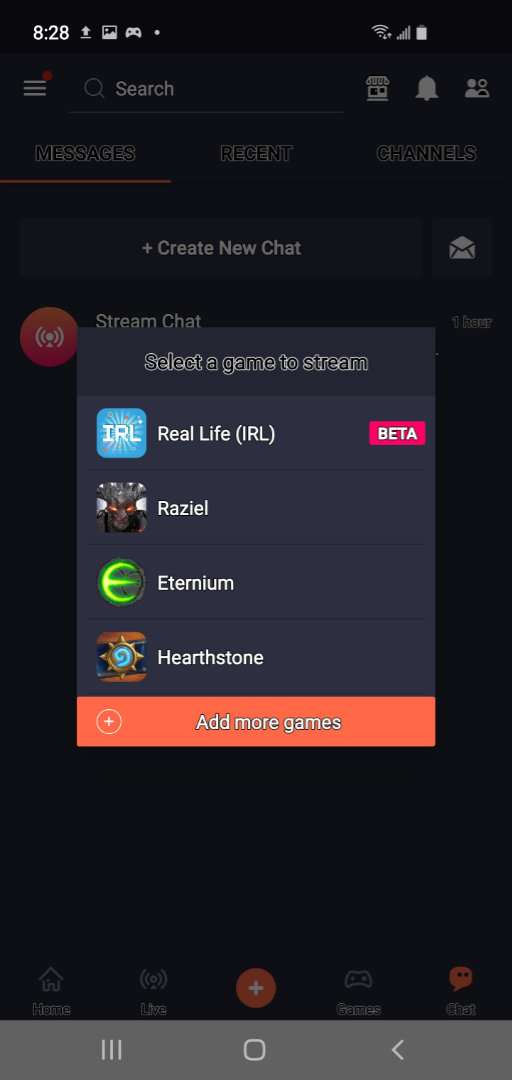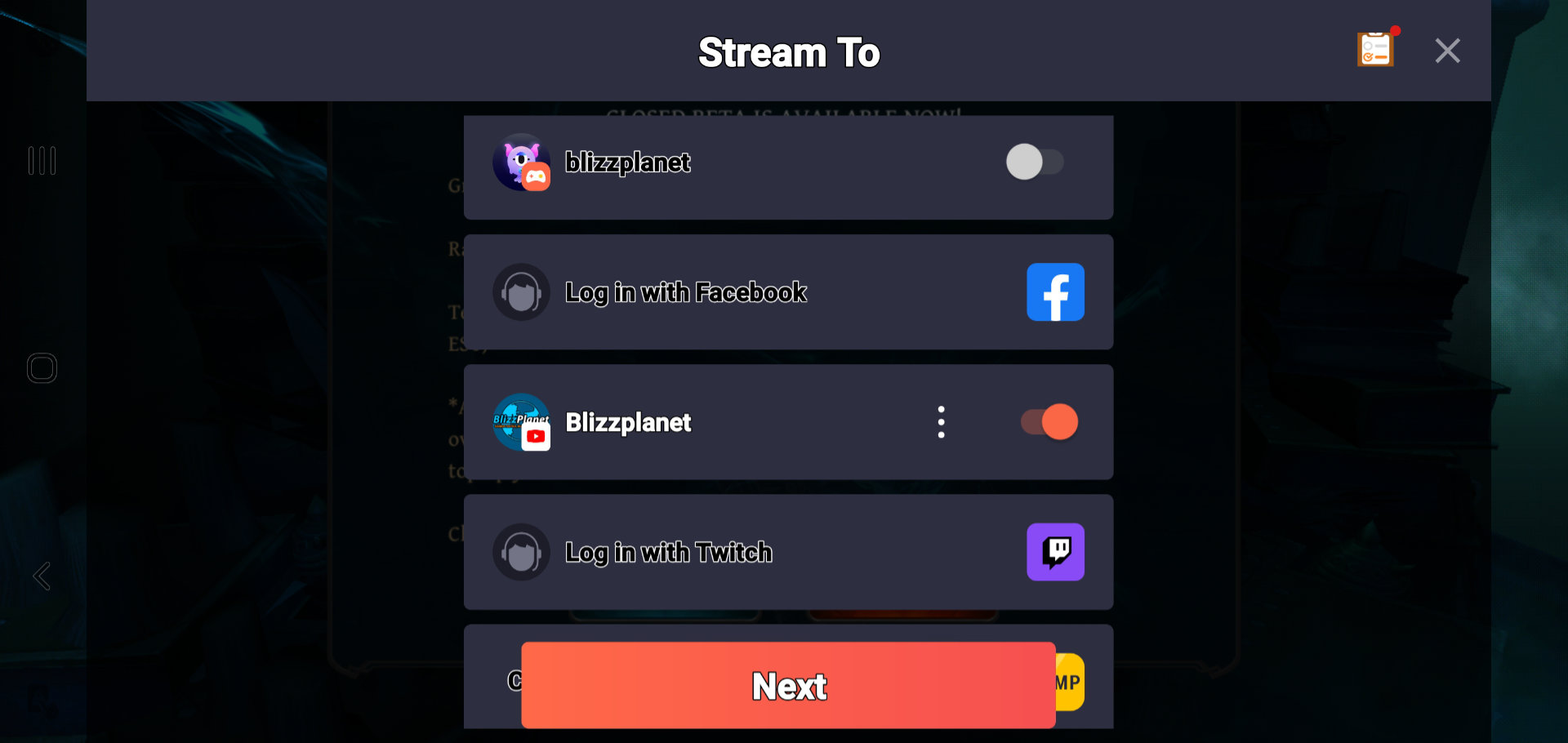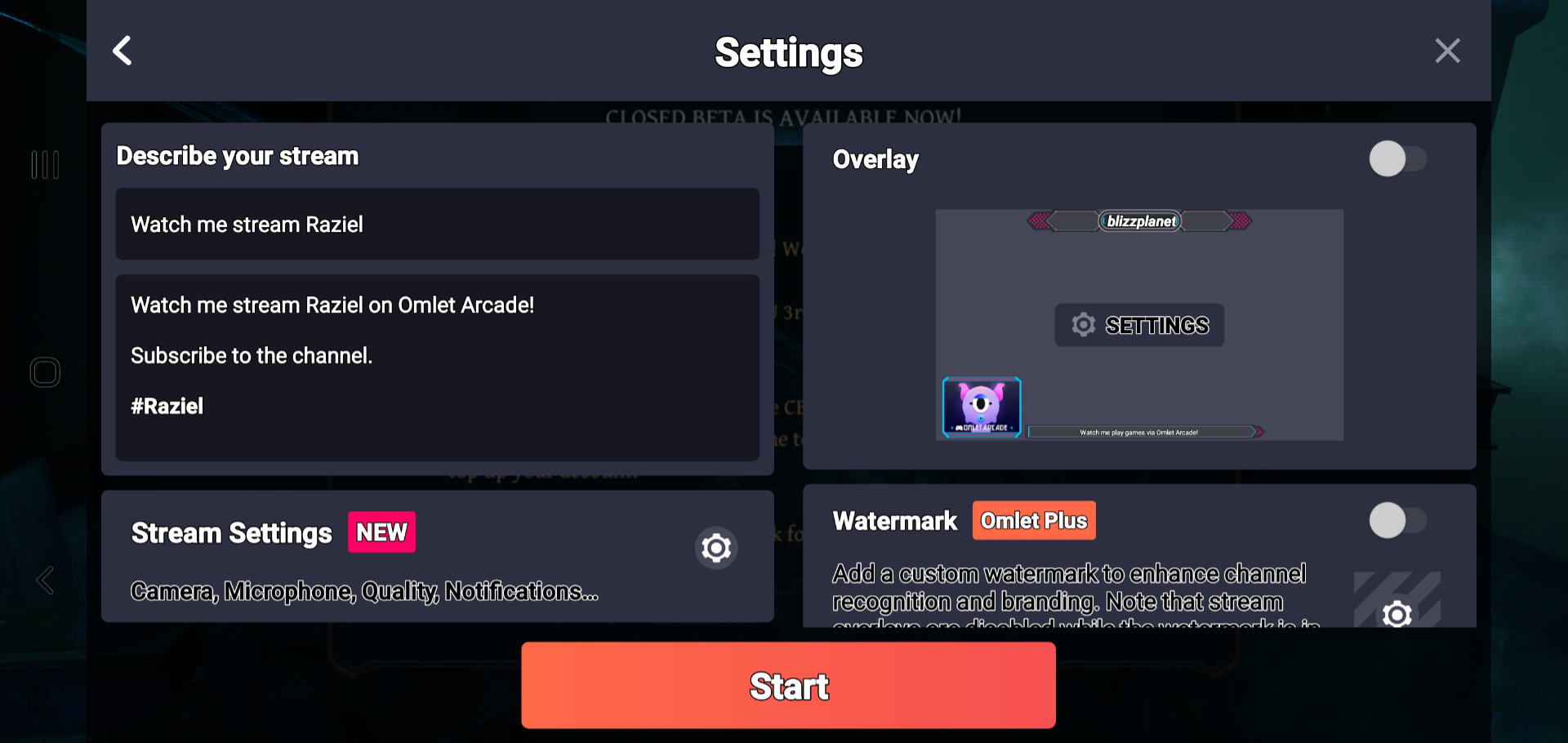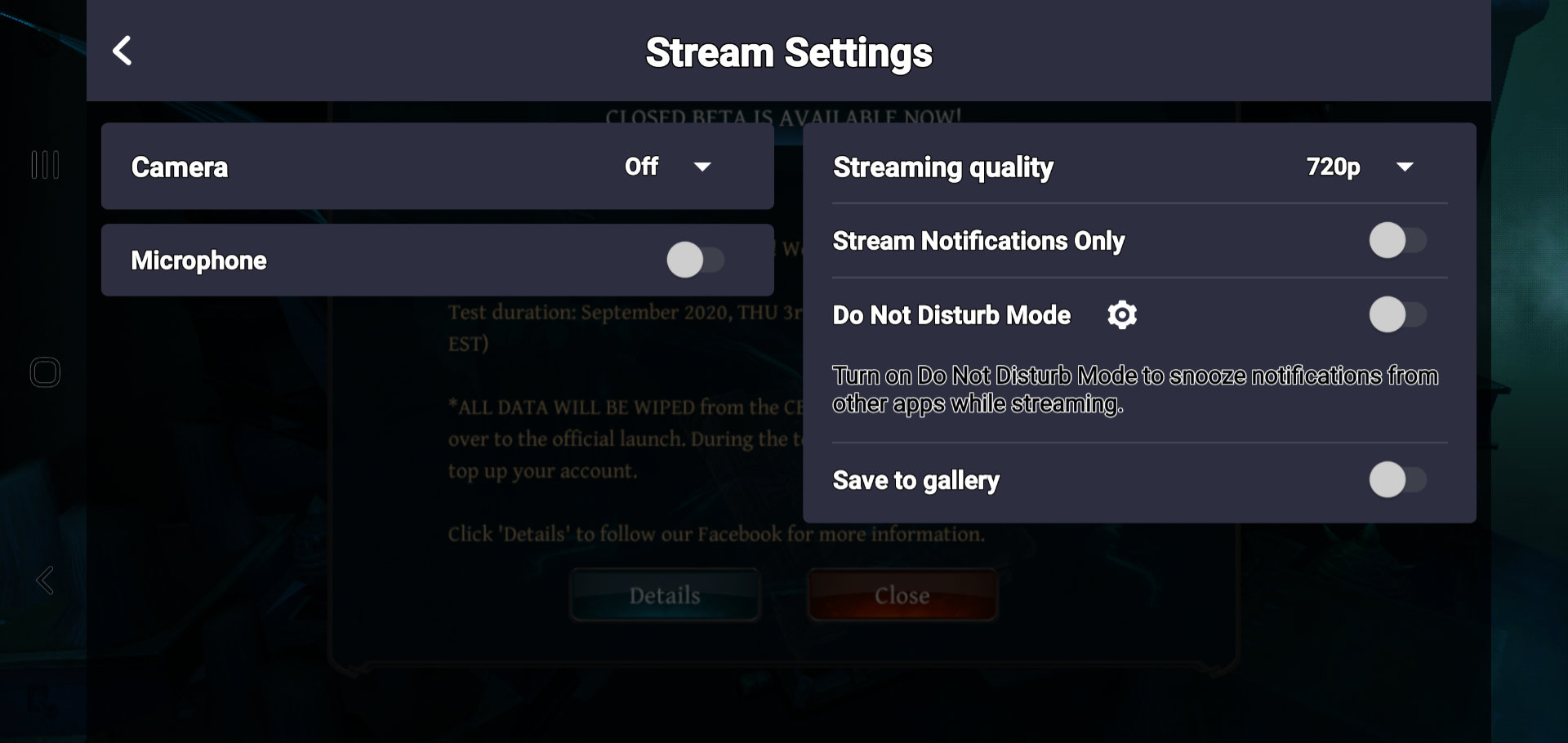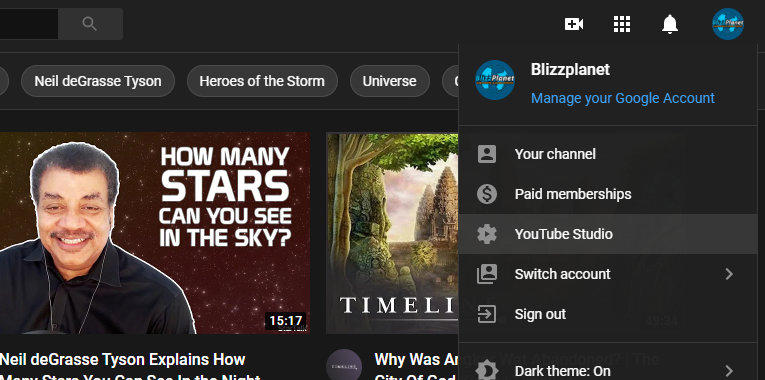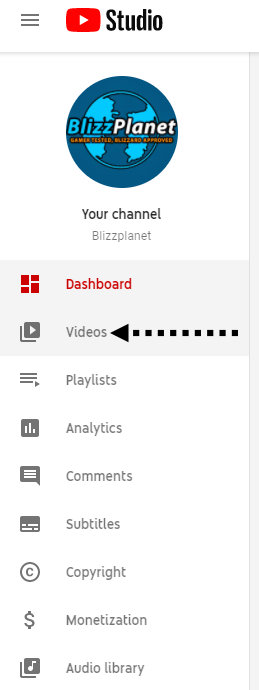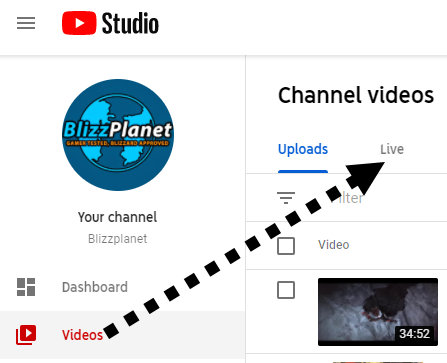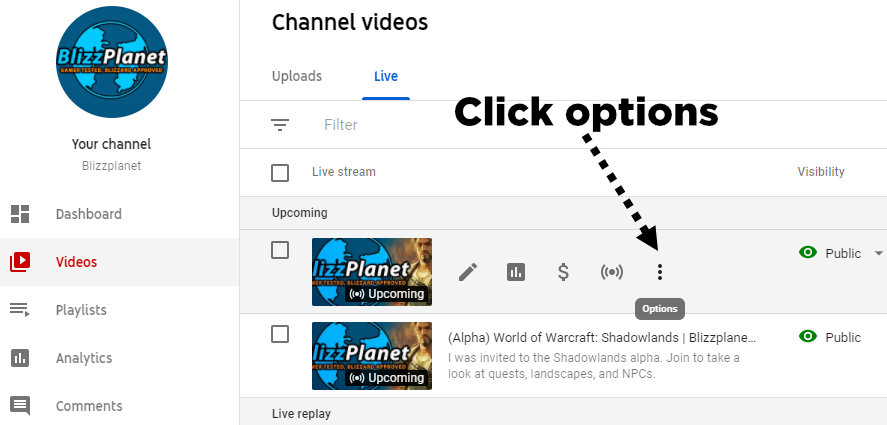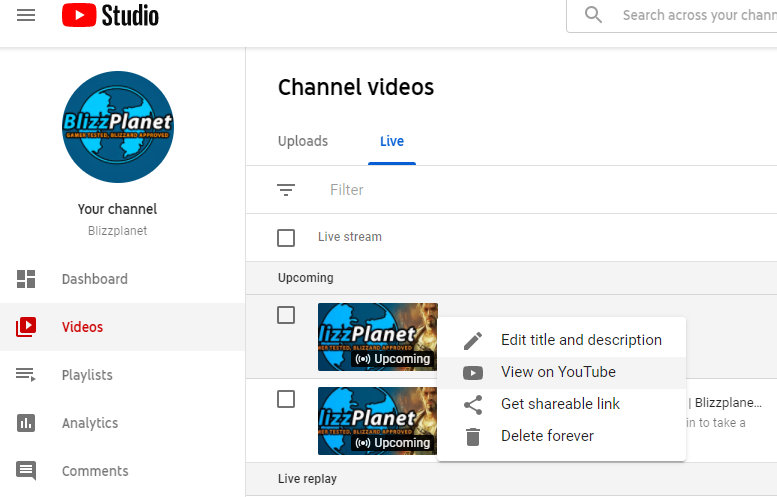In preparation for Diablo Immortal, and of course, to record Raziel: Dungeon Arena Beta I stumbled straight into a wall.
My original idea was to search for an Android app able to mirror the smartphone’s screen and audio from Android to PC.
I installed several alternatives from Google Play, and some suggested through sites I found in Google and YouTube. All of them failed miserably.
All apps I tried mirror the screen, but no audio.
Defeated, then I went for the next possible alternative. After all, the only reason I wanted to mirror video and audio from Android to PC was to make the app fullscreen on my PC monitor to record the video using OBS Studio (Windows 10, 64-bit).
You see… the reasoning is… I don’t want to record the gameplay within my Samsung Galaxy S10 Android phone which has 128GB of storage.
The other day, I accidentally let the battery die, and the 4-hour recording was lost forever — and thus, I had to find a solution that would safeguard my recording outside of the device, that would also prevent me from running out of storage space when recording over 4 hours of gameplay.
Then there comes the enourmous hassle of waiting for Google Drive to recognize the command to upload the video. After I press upload, Google Drive goes dumb and nearly 10 minutes later I get the notification that Google Drive is now uploading.
Then I have to wait probably 2-4 hours until the whole thing is uploaded. At that point I am super-frustrated having to download it to my PC to edit the video or upload it to YouTube.
Anyway, this time I wanted to record Raziel: Dungeon Arena (Beta) without the hassle of saving the file in my Samsung Galaxy S10. I don’t want to be limited by its 128GB storage space; and heck no… I don’t want the hassle of uploading the video via Google Drive.
I tried to go with the StreamLabs: Live Streaming App — but it is soooo disappointing. Not even worth downloading.
If you want to livestream yourself from your Android phone camera, you are fine. Download it.
However, if your intention is to stream your gameplay, it is worthless. It will record audio straight from your Microphone (not from the internal audio system).
Imagine my surprise after uploading a few hours of gameplay when I went to YouTube to watch the video… and the sound being recorded was the one from my phone’s microphone. It is a bit hot sometimes in New York, so I had an industrial fan turned on for plenty of breeze… but StreamLabs: Live Streaming App records only the mic audio (it turned out) and it wrecked my gameplay video. The game’s voiceover sounded like a cheap cinema bootleg, too. Horrible no-solution.
Definitely, not what I intended to install. Hopefully, you didn’t waste hours of installing and testing every random alternative from Google Play. I will save you the time.
How to stream gameplay video and audio from Android to Youtube/Twitch?
This is what worked:
- Launch the Google Play app.
- Click the search box.
- Type Omlet Arcade.
- Install the Omlet Arcade App
Only thing that bothers me is that it contains ads, but they weren’t as invasive as Mobizen.
Once you launch the Omlet Arcade App, you will get a few requirements to follow. One is to click three game themes you like from a few choices. I chose Call of Duty, PUGB and a random RPG.
You can get rid of this ads window by clicking the X at the top-right corner. That banner will appear every time you launch the app.
Now you are going to get confused a bit. On top of the ads you just dismissed, now you have the front page of the Omlet Arcade portal website showing off the latest highlights. You can completely ignore this.
Note: At some point, you will be asked to create a Omlet Arcade account by providing an email address and a password. Check your email for the account creation confirmation.
Focus on the 3-lines icon at the top-left corner. This opens the menu settings.
Here you can change the Content Language from English to many languages available including the basic ones: French, German, Spanish, Portuguese, Russian, Turkish, Chinese, Arabic, Italian, Japanese, etc. (there are many other languages from Europe, Asia and Oceania in the dropdown, simply scroll down).
Overlay Settings: here appear all the games installed in your Android device. You can choose to set Overlay On or Off over all games, or you can individually set which games have Overlay On or Off.
If you don’t care to make any setting changes, then don’t bother opening the menu settings, and go straight to recording options below. Simply click the red plus (+) icon.
Once you do, a popup appears above the plus (+) sign. Click the one that says Go Live. You are given the option to invite friends by clicking the Facebook, Messages icons — or press CONTINUE.
Now you are asked what game you wish to stream. In my case: Raziel — or what you wish to stream.
At this point, launch the game in the background (if you haven’t already). The Omlet Arcade App’s Overlay will appear within your game. Now you can choose which streaming service to upload to: Omlet Arcade, Facebook, YouTube, Twitch, or Custom Platform (this last one requires Omlet Plus).
Once you click on YouTube or Twitch, or other options, you will get the login prompt to that streaming platform. Select the account you wish the videos to be uploaded to.
You can now type the title of the video that will appear in your YouTube Live page. The description of the videos and any hashtags.
The Stream Settings allows you to enable or disable Camera, Mic, select the streaming quality (Auto, 240p, 360p, 480p, or 720p). The 1080p option is available there, but only with the Omlet watermark. I assume the Omlet Plus (paid) version removes the watermark. You can also choose to enable or disable Stream Notification, Do Not Disturb Mode, or whether you want the video to be streamed plus saved in your phone’s Gallery app.
To stream simply press the START button (orange button).
Make sure to go to the STREAM SETTINGS shown above, and disable the mic and the camera so that it doesn’t record your room. Only the gameplay.
WHERE DO I FIND MY LIVESTREAM IN YOUTUBE?
You can find your livestream by going to your YouTube Studio page.
Go to Videos.
Click the LIVE tab next to the UPLOADS tab.
Your Live Stream is located in the Live Tab. Make sure it displays today’s date. Hover your mouse cursor over the video title but don’t click. You will see a popup with icons. Click the vertical dots-line for the Options.
To view your own livestream select VIEW ON YOUTUBE — which opens the live video page. Or if you wish to share the link to your Livestream click on GET SHAREABLE LINK.
Here you can also chat with those watching your phone’s livestream (if you have access to the YouTube Live Chat feature. I assume you require more than 1000 subscribers or some other requirement).
Hope this guide helps you find the right solution for your needs: streaming gameplay in your Android phone (including screen and in-game audio without the mic) directly to YouTube, Twitch or Facebook.
This is gameplay video of Raziel: Dungeon Arena (BETA), livestreamed from my Samsung Galaxy S10 with the Omlet Arcade App.
This is not a sponsored article. I am simply sharing a solution I found after countless hours of trial and error with alternate apps that didn’t work. Feel free to donate (optional) via Patreon or PayPal if you liked this article. Or watch the gameplay video above — which is monetized via YouTube.
Hope you enjoyed this article. Please, support Blizzplanet on Patreon (monthly) or PayPal (once), and follow us on Twitter, Facebook, YouTube, and Twitch for daily Blizzard games news updates. |
 |